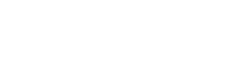Understanding and Resolving CBU Failure or Error #80004002 in DRAWings
If you receive a CBU Failure or Error #80004002 when launching DRAWings, it means the software cannot detect the USB security key (dongle). This error can occur due to connection issues, outdated drivers, or a defective dongle.
Follow the steps below to troubleshoot and resolve the issue:
Step-by-Step Troubleshooting
- Ensure the USB Dongle is Properly Connected:
Confirm that the USB dongle is plugged directly into a USB port on your computer. Avoid using a USB hub, as some hubs can cause connection issues. - Reconnect the Dongle:
If the error persists, remove the dongle, wait 10 seconds, and plug it back into a different USB port. Attempt to restart DRAWings to see if the error is resolved. - Update Dongle Drivers (for Serial Numbers Starting with “50-0” and Metal Housing):
If your dongle’s serial number starts with “50-0” and it has a metal casing, download and install the latest drivers for the key:- Download Link: Marx CBUSetup Driver
- Unzip the downloaded file and run the CBUSetup.exe installer to update the drivers.
- After installing the drivers, restart your computer and attempt to launch DRAWings again.
- Check for Hardware Issues:
The USB dongle, like other electronic devices, may eventually fail. If the steps above do not resolve the error, the dongle might be defective. Contact DRAWings Support to arrange a replacement if needed.
Additional Diagnostic Steps for Persistent Issues
Find the Event Log for DRAWings 8 and Earlier Versions
For Windows Vista or Windows 7:
- Go to Start > Control Panel.
- Open Administrative Tools and select Event Viewer.
- If a warning appears, click Continue.
- In Event Viewer, navigate to Applications and Services Logs on the left.
- Right-click DRAWings and select Save Event As.
- Save the Event Log as a .evtx file and email it to DRAWings support for further analysis.
For Windows 8, 10, and 11:
- Press Win + S and type Event. Select View Event Logs or Event Viewer from the suggested options.
- In Event Viewer, go to Applications and Services Logs.
- Right-click DRAWings and select Save Event As to save the log as a .evtx file.
- Email this file to support for troubleshooting.
Obtaining the Application Log for DRAWings PRO X, XI, and XII
For these versions, DRAWings support team requires the application.log file:
Locate the application.log File:
- Open File Explorer.
- In the address bar, paste:
For DRAWings XII:
%LocalAppData%\DRAWStitch\DRAWings XII\cache
For DRAWings XI:%LocalAppData%\DRAWStitch\DRAWings XI\cache
For DRAWings X:%LocalAppData%\DRAWStitch\DRAWings X\cache - Locate the Application.log file in this folder.
- Attach this file in an email and send it to DRAWings support for assistance.
Accessing the Application Log on macOS for Artistic Digitizer Users
- Open Finder and select Go > Go to Folder….
- Paste the following path into the dialogue box:
For DRAWings XII:~/Library/Caches/DRAWstitch/DRAWings XII/
For DRAWings XI:~/Library/Caches/DRAWstitch/DRAWings XI/
For DRAWings X:~/Library/Caches/DRAWstitch/DRAWings X/ - Locate the application.log file.
- Attach the file in an email reply and send it to DRAWings support.
By following these steps, you can address the CBU Failure or Error #80004002 and provide the necessary information to DRAWings support for a more comprehensive troubleshooting if needed.
DRAWings PRO Help Group
Happy crafting and don’t forget to share your creations with us in the
DRAWings PRO Help Group!