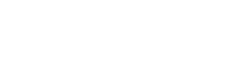Setting DRAWings to Use the High-Performance Graphics Card on Windows 11
If your computer has two graphics cards (typically an integrated card and a more powerful dedicated NVIDIA or AMD graphics card), you may need to configure Windows 11 to use the NVIDIA/AMD card for DRAWings. This can improve the performance and stability of the software. Follow these steps to set DRAWings to run on your NVIDIA/AMD card.
Step 1: Open Graphics Settings in Windows 11
- Open the Settings app by pressing Windows + I on your keyboard.
- In the Settings window, select System in the left sidebar, then click Display on the right side.
- Scroll down and click on Graphics under the Related settings section.
Step 2: Add DRAWings PRO to the Graphics Settings
- On the Graphics page, you will see a list of installed applications. If DRAWings does not appear on this list, you need to add it manually.
- Under Add an app, choose Desktop app from the drop-down list,
- then click Browse.
- In the file explorer window, navigate to the location of the DRAWings executable:
For DRAWings PRO 8
C:\Program Files (x86)\DRAWStitch\DRAWings 8.0\System\DraWings.exeFor DRAWings PRO X
C:\Program Files\DRAWStitch\DRAWings X\System.x64\DraWings.exeFor DRAWings PRO XI
C:\Program Files\DRAWStitch\DRAWings XI\System.x64\DraWings.exeFor DRAWings PRO XII
C:\Program Files\DRAWStitch\DRAWings XII\System.x64\DraWings.exe- Select the DraWings.exe file and click Add to include it in the Graphics settings list.
Step 3: Configure DRAWings to Use the High-Performance NVIDIA/AMD Graphics Card
- After adding DRAWings to the list of manageable apps, locate it on the Graphics settings page, click on it, and select Options.
- In the Graphics preference dialog that appears, you should see two options:
- Power saving – Typically your integrated graphics card.
- High performance – The more powerful NVIDIA/AMD graphics card.
- Select High performance (the NVIDIA /AMD card) to ensure DRAWings uses the NVIDIA/AMD graphics for better performance.
- Click Save to apply the changes.
Step 4: Test DRAWings
- Start DRAWings PRO and check if the software runs smoothly with the new settings.
- If the software still experiences issues, consider reinstalling DRAWings to ensure all components are properly installed.
Additional Help
If you encounter any errors during the reinstallation or if the software continues to have issues after setting it to use the NVIDIA/AMD card, please contact support for further assistance.
DRAWings PRO Help Group
Happy crafting and don’t forget to share your creations with us in the
DRAWings PRO Help Group!