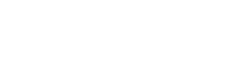How to Use Guidelines and Work Area Shapes in DRAWings PRO Embroidery Software
Guidelines and Work Area shapes are powerful features in DRAWings PRO embroidery software that help you precisely align and position the parts of your embroidery designs. This tutorial will walk you through how to use these virtual alignment tools effectively.
What Are Guidelines and Work Areas?
Guidelines are virtual lines that you can add to your design workspace. These lines help you align design elements by providing snap points during design creation and editing.
The Work Area is a virtual background shape that serves as a guide for creating designs within specific dimensions or shapes.
Working with Guidelines
Creating Guidelines
- Locate and start the Guidelines tool in your toolbar or menu.
- Note: When this tool is active, you’re in a special mode where you can only work with guidelines and work areas, not other design elements.
- To create a guideline:
- Click once on your design area to set the starting point.
- Drag your cursor to extend the line in your desired direction.
- The software provides automatic snapping to help create perfectly aligned guidelines:
- When dragging horizontally (close to 0 degrees), the software will snap to create a perfectly horizontal line.
- When dragging vertically, the software will create a perfectly vertical line.
- When dragging diagonally, you can create guidelines at various angles.
- You can add as many guidelines as needed for your project.
Selecting and Manipulating Guidelines
- To select a guideline, simply place your cursor over it and click once.
- A selected guideline is indicated by a dark shadow.
- A green point appears, representing the guideline’s rotation center.
- To move a guideline:
- Click and drag the green rotation center point.
- Alternatively, hold the Ctrl key while clicking and dragging anywhere on the guideline.
- To rotate a guideline:
- Hover your cursor over the guideline (but not on the green point).
- When the rotation icon appears, click and drag to rotate.
- Hold the Shift key while rotating to snap at 15-degree increments.
Setting Precise Guideline Positions
- With a guideline selected, you can enter exact numeric values for:
- X and Y coordinates (defining the position of the green rotation point)
- Rotation angle
- Setting rotation to specific values:
- 0 degrees creates a horizontal guideline
- 90 degrees creates a vertical guideline
Removing Guidelines
- Select the guideline you wish to remove.
- Press the Delete key on your keyboard.
Working with Work Areas
Adding a Work Area
- While in Guidelines tool mode, select the “Work area” option.
- In the dialog box that appears, you can:
- Define the center position of your work area
- Select from various shape options (rectangle, circle, polygon, etc.)
- Set the dimensions of your work area
- For rectangular work areas:
- Enter the desired width and height
- For polygonal work areas:
- Set the number of sides
- Adjust the start angle
- Click OK to create your work area, which appears as a pink shape with a blue outline.
Manipulating Work Areas
- To move a work area:
- Click on the work area to select it (indicated by a blue outline)
- Click and drag to reposition it
- To delete a work area:
- Select the work area
- Press the Delete key
Important Work Area Notes
- You can only have one work area at a time. Adding a new work area replaces any existing one.
- Any shape from your design can be converted to serve as a work area.
Tips for Using Guidelines and Work Areas
- Guidelines can be easily hidden or shown as needed.
- You can disable snapping to guidelines if you prefer free movement.
- When moving design elements, their edges will automatically snap to guidelines when this feature is enabled.
- The snap feature also works during digitizing, allowing your cursor to snap precisely to guidelines.
- Work areas help ensure your design fits within specific shape constraints, particularly useful when designing for specific hoop sizes or garment areas.
Conclusion
Guidelines and Work Area shapes are essential tools for creating precise, well-aligned embroidery designs in DRAWings PRO embroidery software. With practice, these features will help you create more professional and accurate designs while saving time on manual alignments.
DRAWings PRO Help Group
Happy crafting and don’t forget to share your creations with us in the
DRAWings PRO Help Group!