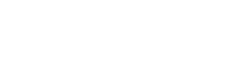Create Stunning Gradient Styled Monograms with PaintStitch
We are excited to share one of our most visually striking techniques: creating gradient styled monograms using our patented PaintStitch technology. In the world of digital embroidery, finding techniques that blend artistic expression with technical precision can truly elevate your creations. At DRAWings PRO embroidery software, we’re constantly exploring ways to help our users transform ordinary designs into extraordinary embroidery art.
The PaintStitch feature in DRAWings PRO allows you to convert images into embroidery designs that mimic painterly brush strokes, adding depth and artistic flair to your projects. When combined with gradient images and lettering, this technique produces monograms with smooth color transitions that catch the eye and showcase your creativity. Whether you’re creating personalized gifts, custom apparel, or decorative pieces, these gradient monograms will undoubtedly impress.
Let’s explore how to create these beautiful gradient-styled monograms step by step, including how to prepare your gradient images and transform them into embroidery art.
Understanding PaintStitch Technology
Before diving into the creation process, it’s worth understanding what makes PaintStitch so special. Unlike traditional embroidery digitizing methods that focus on flat fills or satin stitches, PaintStitch analyzes an image and creates decorative stitches that follow the visual patterns, colors, and textures of the original. The result mimics brush strokes in a painting, giving your embroidery a unique artistic quality that stands out from conventional designs.
PaintStitch is particularly effective for creating gradient effects because it can handle subtle color transitions smoothly. The technology intelligently distributes stitches to create a natural flow between colors, avoiding the harsh boundaries that might appear with traditional techniques. This makes it perfect for our gradient monogram project, where we want letters filled with a beautiful spectrum of gradually changing colors.
Preparing Your Gradient Image
The foundation of our gradient monogram is a high-quality gradient image. You have two options here: find a ready-made gradient online or create your own custom gradient. Creating your own gives you complete control over the colors and direction, ensuring your final embroidery matches your vision perfectly.
Creating a Gradient in CorelDRAW
If you use CorelDRAW, here’s how to create a custom gradient:
- Start by creating a rectangle shape measuring approximately 12x20cm. This size provides enough space for the gradient to display clearly while being suitable for most embroidery projects.
- With the rectangle selected, activate the Interactive Fill tool. This tool allows you to apply and manipulate fills dynamically.
- Select the Fountain Fill option from the Properties bar. This immediately applies a default gradient to your rectangle.
- Experiment with different gradient types. CorelDRAW offers linear, elliptical, conical, and rectangular options. For most monogram projects, a linear gradient works best, as it creates a clear directional color flow.
- Adjust the gradient direction by moving the color nodes. For an elegant look, try setting a diagonal orientation, which can create more visual interest across your monogram.
- Customize your colors by clicking on the color nodes and selecting new hues. For best results, choose complementary color shades that transition smoothly. Think about the fabric color you’ll be embroidering on and select colors that will contrast effectively.
- Once you’re satisfied with your gradient, export the file as a JPEG with high quality settings. This preserves the color fidelity needed for accurate PaintStitch generation.
Creating a Gradient in Adobe Illustrator
If Adobe Illustrator is your preferred design software, follow these steps:
- Create a rectangle measuring 12×20 cm. This consistent size ensures compatibility with our embroidery process.
- Select the Gradient Fill tool and click inside your rectangle shape to apply it.
- In the Gradient panel, you can choose between Linear, Radial, or Freeform gradient types. For our monogram project, the Linear option typically works best.
- To create a diagonal gradient, click and drag to define the direction of the gradient’s baseline.
- Customize your colors by double-clicking on each color stop in the gradient slider. This opens the Color Properties menu where you can select new colors. Alternatively, you can adjust colors using the Properties bar or the Tools panel.
- Fine-tune your gradient using the control handles until you achieve the perfect color transition.
- Export your creation as a JPEG file. Make sure to uncheck the “use Artboards” option and set the Resolution to High for optimal results in DRAWings PRO.
Creating your own gradient allows you to perfectly match your project’s color scheme or theme. You might create gradients that complement seasonal colors, brand palettes, or specific fabric backgrounds. The customization possibilities are endless, giving you complete creative control over your embroidery designs.
Importing Your Gradient as PaintStitch
Now that you have your gradient image ready, it’s time to bring it into DRAWings PRO and transform it into embroidery using PaintStitch:
- In DRAWings PRO, go to Import from file, select your gradient image, and click Open.
- When the dialog menu appears, select “Open As PaintStitch.” This critical step tells the software to analyze the image and convert it into decorative stitches rather than treating it as a background or template.
- After clicking OK, the software generates decorative stitches based on your gradient image. This process may take a moment as the program analyzes your image’s colors and patterns to create appropriate stitch placements.
The PaintStitch feature does more than simply reproduce your image—it interprets it through embroidery, creating a texture and depth that static printing cannot achieve. The stitches follow the flow of your gradient, creating dimension through thread density and direction changes that respond to the colors in your original image.
Customizing Your PaintStitch Properties
Once your gradient has been imported as PaintStitch, you can enhance it further by adjusting several properties:
- First, select your thread palette. DRAWings PRO offers various thread brand options, allowing you to match your design to the actual threads you have available.
- Consider reducing the number of colors used in your design. While a photo-realistic approach might use dozens of colors, embroidery becomes more practical with fewer thread changes. For a gradient monogram, around 6 colors often provides a good balance between visual smoothness and practical embroidery considerations.
- Adjust the Blending mode to control how colors transition. Compare the available options:
- In Standard mode, color overlapping is minimal, creating more distinct color areas.
- In High mode, there’s more blending applied, creating a smoother gradient flow with more overlap between color sections.
- Pay attention to density settings. If you lower the density, you’ll get better coverage of the fabric beneath. This is particularly important if you plan to embroider on a fabric color that contrasts with your thread colors.
These customization options allow you to balance aesthetics with practical embroidery considerations. A design with fewer thread colors means fewer thread changes during production, saving time and reducing the risk of errors. Higher blending creates smoother visual transitions but may increase stitch count. Making these decisions with your specific embroidery machine and end-use in mind will help ensure successful results.
Creating Your Monogram Letter
With your PaintStitch gradient prepared, it’s time to create the letter or monogram that will frame your gradient:
- Activate the Lettering tool and type the letter you want to use. In our example, we’re using the letter “A,” but you can use any letter or even short words.
- For best results, choose a bold font like Arial Black. Bold fonts provide ample space for the gradient to display its color transitions clearly. Thin letters might not showcase the gradient effect as effectively.
- Set the font size to around 100 points, adjusting as needed based on your specific project requirements.
- Position your letter over the gradient fill. You can toggle to see only the outline of the letter, which provides a better preview of how the gradient will appear within the letter shape.
- Adjust both the size of your gradient fill and the position of your letter to achieve your desired effect. This is where you can get creative—different positions will reveal different sections of your gradient, creating unique looks even with the same letter and gradient.
The choice of font significantly impacts your final design. Serif fonts create a classic, traditional look, while sans-serif fonts appear more modern and clean. Script fonts can add elegance but may be challenging to work with for this technique unless they have substantial thickness. Consider the purpose of your project and choose a font that communicates the appropriate style and mood.
Creating the Clipping Region
Now comes the magic moment—combining your gradient PaintStitch with your letter to create the gradient-filled monogram:
- Select both the letter and the PaintStitch fill by holding Shift while clicking on each element.
- Right-click and choose “Add as Clipping Region” from the context menu. This crucial step tells the software to use your letter as a “cookie cutter” that reveals only the portion of the gradient that falls within the letter’s shape.
- Immediately, you’ll see the transformation—your letter now appears filled with the beautiful gradient you created, with all stitches confined to the letter’s boundaries.
The clipping region function is what makes this technique so powerful. It allows you to combine any shape with any fill pattern, creating possibilities far beyond what traditional embroidery methods offer. The same gradient can look completely different when applied to different letters or shapes, giving you endless design versatility.
Fine-Tuning Your Design
Once your basic gradient monogram is created, you can refine it further to achieve exactly the look you want:
- Using the node editor, you can adjust which parts of the gradient are visible within your letter. This allows you to highlight specific color transitions that you find most appealing.
- Try selecting all nodes of your letter, then positioning your cursor over a node until the move indicator appears. You can then move the entire shape to different areas of your gradient image, revealing entirely different color combinations.
- Experiment with rotating or resizing your letter to showcase different sections of the gradient. This can dramatically change the appearance of your final design.
These adjustment capabilities give you precise control over your final design. Perhaps you want warm colors at the top of your letter fading to cool colors at the bottom, or maybe you prefer a horizontal color transition. By manipulating the letter’s position relative to the gradient, you can achieve exactly the effect you’re looking for without having to create new gradient images.
Adding the Finishing Touch: A Satin Outline
To give your monogram a polished, professional look, adding an outline is often the perfect finishing touch:
- Select a color from the Colors bar at the top of the interface. Choose a color that complements your gradient—either picking up one of the colors in your gradient or selecting a contrasting shade that makes the letter pop.
- Set the outline type to Satin serial, which creates a smooth, glossy border around your letter.
- Adjust the width to around 3mm, or customize it to your preference. A wider outline creates more drama, while a narrower one offers subtlety.
Adding this satin outline serves multiple purposes. Aesthetically, it frames your gradient fill and gives the design a finished look. Technically, it helps define the edges of your design clearly during embroidery, preventing any issues with registration or alignment. The outline also adds dimensional contrast, with the flat PaintStitch fill complemented by the raised satin stitches of the outline.
Expanding to Words and Phrases
While single letters make beautiful monograms, you can apply this same technique to entire words for even more impressive results:
- Follow the same process of importing a gradient image as PaintStitch.
- For words, you might want to use images with a wider range of colors to create interesting variations across multiple letters.
- Consider rotating the PaintStitch element to fit more characters within your gradient area.
- Type the word you want to use and position it over your PaintStitch gradient.
- Select both elements, right-click, and choose “Add as Clipping Region.”
The result is particularly striking with words, as the color transition flows seamlessly across multiple letters. This creates a unified look that ties all the letters together while still allowing each character to be clearly readable. Names, inspirational words, or business names all become artistic statements when rendered with this technique.
Creative Applications and Variations
The gradient monogram technique we’ve explored is just the beginning. Once you understand the basic process, you can experiment with countless variations:
- Try different gradient directions and color combinations to achieve various moods and styles. Vertical gradients can create a sense of height, while horizontal ones suggest movement across the design.
- Experiment with non-letter shapes like hearts, stars, or custom logos. Any shape can become a clipping region for your gradient fill.
- Consider seasonal color schemes—pastels for spring, bright tones for summer, rich earthy colors for autumn, and cool blues and silvers for winter projects.
- For special occasions, match your gradient colors to event themes, such as wedding colors or holiday palettes.
- Try combining multiple gradient-filled elements in a single design, each with different color schemes that complement each other.
- Explore using photographs as the basis for your PaintStitch instead of gradients. Landscapes, abstracts, or even portraits can create fascinating results when clipped to letter shapes.
The PaintStitch technology opens up embroidery design possibilities that go far beyond traditional techniques. By thinking of your embroidery machine as an artistic tool rather than just a production device, you can create pieces that truly stand out and showcase your creativity.
Tips for Successful Gradient Monograms
To ensure your gradient monogram projects turn out beautifully, keep these tips in mind:
- Consider your fabric carefully. Medium-weight, solid-colored fabrics with minimal texture show off gradient effects best. Very dark fabrics may require higher density settings to ensure proper coverage.
- Test your design on scrap fabric before committing to your final project. This allows you to make adjustments to density, color, or positioning if needed.
- Use high-quality embroidery thread for the best color representation and smooth stitching. Polyester threads often provide the most vibrant colors for gradient effects.
- Remember that different stabilizers can affect how your gradient appears in the final embroidery. Cut-away stabilizers generally provide the most consistent results for detailed designs like these.
- When embroidering, allow adequate space around your design for the embroidery hoop to avoid distortion.
- After embroidering, press your work from the reverse side on a towel to preserve the dimension of the stitches while removing any wrinkles.
Conclusion
The PaintStitch gradient monogram technique represents the perfect blend of technology and creativity that DRAWings PRO embroidery software aims to provide. By transforming simple letters into artistic expressions filled with flowing color transitions, you create embroidery that captures attention and showcases your skills.
This technique is versatile enough for projects ranging from personalized gifts and home décor to custom apparel and business branding. The results look sophisticated and professional, yet the process is accessible even to those relatively new to digital embroidery design.
We encourage you to experiment with your own gradient creations and discover the endless possibilities that PaintStitch technology offers. Share your projects with us on social media—we love seeing how our users bring these techniques to life in their unique ways.
Remember, embroidery is not just about reproducing designs; it’s about creating texture, dimension, and artistic expression through thread. With DRAWings PRO and the PaintStitch feature, you have powerful tools to transform your creative vision into stunning embroidery reality.
Happy crafting and don’t forget to share your creations with us in the
DRAWings PRO Help Group!
You can download the .DRAW file of the project and the image used, for free, from the link below:
- Project’s .DRAW file: Create Stunning Gradient Styled Monograms with PaintStitch
It can open only with the XII and later versions of DRAWings embroidery software
Have you created gradient monograms with PaintStitch? What color combinations worked best for you? Share your experiences in our Facebook group, and don’t forget to subscribe to our blog for more innovative embroidery techniques and inspiration.