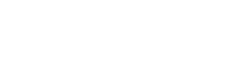Create a Personalized Faux Chenille Heart Patch
Welcome to our comprehensive tutorial on creating a Personalized Faux Chenille Heart Patch using DRAWings PRO embroidery software! In this post, we’ll walk you through every step—from designing a heart shape using our powerful node editing tools to adding a personalized message and even preparing your patch for embroidery. Whether you’re a seasoned designer or just starting out, this step‐by‐step guide will help you achieve a professional look while sharing a little love through your creative work. So, let’s dive in and explore how to transform simple shapes into a stunning, textured heart patch that can adorn sweatshirts, caps, bags, and more.
Why a Faux Chenille Heart Patch?
Chenille patches are known for their plush, textured appearance, typically achieved on specialized machines. Our approach mimics that signature look using terry cloth applique in DRAWings PRO. Not only does this method yield an eye-catching design, but it also gives you the flexibility to customize colors, messages, and overall dimensions with ease. In today’s digital age, personalized projects like this not only stand out but also allow you to share your unique style with friends, family, or even customers if you’re a small business owner.
Designing the Faux Chenille Heart Shape: The Foundation of Your Patch
The heart shape is the centerpiece of your design. By starting with a basic circle and then using our node editing features, you can morph a simple ellipse into a distinctive heart. This section explains every detail of the process and why each step is beneficial.
Step 1: Start with a Circle
Begin by drawing a circle in your DRAWings PRO workspace. The circle acts as a versatile base because of its symmetry, making it easier to convert into a heart shape later. Using a circle allows you to have even curves that can be manipulated easily without creating any unwanted asymmetries.
Step 2: Convert to Editable Curves
Once you have your circle, switch to Normal Selection Mode. Right-click on the shape and choose the Convert to Curves option. Converting the circle into curves is essential because it unlocks the full potential of node editing, giving you precise control over every aspect of the shape. By converting to curves, you can move individual nodes and adjust the curves to create new, dynamic forms—in our case, a heart.
Step 3: Enter the Node Editor
Now that your circle is editable, open the Node Editor. This tool is at the heart of DRAWings PRO’s design capabilities, allowing you to adjust nodes individually. Start by selecting the side nodes. Right-click on them and choose the Auto-smooth option. Auto-smoothing ensures that these nodes maintain a flowing curve without abrupt angles, which is important for creating the gentle curves of a heart shape.
Step 4: Adjusting the Top and Bottom Nodes
Next, select the top and bottom nodes of your circle. Right-click these nodes and choose the Cusp Node option. Cusp nodes are crucial when you want to create sharp transitions or defined corners, which in our design will help form the distinct point at the bottom of the heart and the slight indentation at the top.
After setting these nodes to Cusp, keep them selected and move them downwards along the Y-axis. This adjustment is where the magic happens. As you move these nodes, the software automatically generates additional Auto-smooth nodes that reshape the ellipse into a heart. The benefit of this method is that it gives you a live preview of the transformation, enabling you to tweak the curves until you’re completely satisfied with the heart’s overall appearance.
Step 5: Finalize the Heart Dimensions
Once you are happy with the shape of your heart, switch back to Normal Selection Mode and set the dimensions of your heart. For this design, set the Width to 80mm and the Height to 90mm. These dimensions are carefully chosen to provide a balanced look while ensuring that the patch is large enough to showcase the details of the faux chenille texture and any personalized messaging.
Adding a Banner Across the Heart: Enhancing the Design
A banner adds an extra element of flair to your patch and provides a perfect canvas for your personalized message. This section covers how to create, position, and adjust the banner so that it integrates seamlessly with your heart shape.
Step 1: Create the Banner Shape
To add a banner, begin by drawing a rectangle that is slightly wider than your heart. In our design, we set the rectangle’s dimensions to a Width of 85mm and a Height of 25mm. The slightly larger width ensures that the banner will overlap the heart nicely, making it an integral part of the overall design.
Step 2: Centering the Banner on the Heart
Positioning is critical for a cohesive design. To center the banner over the heart, select both the heart and the rectangle. Remember that in DRAWings PRO, the last selected shape becomes the reference for alignment. Use the Shift key to select both shapes in the correct order, then access the Align tool. Choose the Center option in both the horizontal and vertical directions. Centering the banner ensures symmetry and balance in your design, which is essential for a professional finish.
Step 3: Adding Movement and Curvature
To create a dynamic look, we want the banner to follow the curvature of the heart rather than being a rigid, straight shape. First, convert the rectangle into curves so that you can adjust it freely. With the node editor open, select the bottom two nodes of the banner. Holding the Shift key, move these nodes outward toward the sides of the heart. This action creates a slight curvature that mimics the natural flow of the heart’s contours.
Next, select the top left node along with the bottom right node. Press the Num + key to add a new node in the middle of each selected segment. These additional nodes give you even more control over the curvature. Now, convert these new nodes to Auto-smooth and move them upward slightly to form a gentle arc. Adjust these nodes until the banner’s shape complements the heart perfectly. The benefit here is twofold: not only do you achieve a more organic, flowing design, but you also prepare the banner to better showcase the appliqué techniques that come later.
Creating the Faux Chenille Applique Effect: Simulating Texture
The beauty of a chenille patch lies in its soft, fluffy texture. Traditionally, chenille is created with specialized machines, but we can simulate a similar effect using terry cloth applique within the software. Here’s how to apply a faux chenille look to both the heart and the banner.
Step 1: Applying the Applique Fill
Select the heart shape, and set its fill to Applique. This fill option is designed to work with textile-like textures, making it ideal for mimicking the chenille effect. After setting the fill, choose the Fix Satin option. Fix Satin is a feature in DRAWings PRO that helps to smooth out satin stitches, giving your applique a refined, professional appearance.
Repeat the same process for the banner. By setting its fill to Applique and choosing Fix Satin, you ensure that both elements of your design have a consistent texture that closely resembles the look of a chenille patch. The advantage of using these features is that they automate many of the fine adjustments needed to simulate a high-quality fabric finish, saving you time and ensuring uniformity across your design.
Step 2: Previewing Your Design
Before moving on to adding text, it’s a good idea to preview your design with the colors you intend to use. This preview mode in the software lets you see how the appliqué fills interact with your chosen color palette, ensuring that the final result is as vibrant and eye-catching as you imagined. Experimenting with different color combinations can also help you decide on the perfect contrast for your personalized message later on.
Adding Your Personalized Message: Making It Truly Yours
Now that you have the heart and banner in place, it’s time to add a personal touch—a message that can represent a name, a special date, or simply the word “FOREVER” to symbolize everlasting love. In this section, we’ll explore how to use the lettering tool in the software to integrate text that follows the curvature of your banner.
Step 1: Initiate the Lettering Tool
Click inside the banner to set the starting point for your text. This action signals to the software where you want the text to appear, ensuring it aligns perfectly with the banner. For our example, we’ll be using the word “FOREVER” in capital letters. The use of capital letters gives the text a bold and modern look that stands out against the soft background of the chenille applique.
Step 2: Choosing the Right Font and Size
In this tutorial, we’re using the font “xpg205”. This font was selected for its clear, clean lines and its ability to hold up well when adjusted along a curve. Set the font size to 14, which is ideal for ensuring legibility without overpowering the design. The right font and size not only enhance the aesthetics but also ensure that the message is easy to read once embroidered.
Step 3: Curving the Text Along the Banner
One of the standout features of DRAWings PRO is its ability to place text on an arc. Select the placement option On Arc and set the Text Alignment to Center. This aligns the text neatly in the middle of the banner. Use the available control handles to adjust the Arc, so the text follows the banner’s curve perfectly. The benefit of curving the text is that it integrates the message with the overall design, making it appear as a natural part of the patch rather than an afterthought.
Step 4: Final Adjustments and Color Selection
Once you’re satisfied with the placement and curvature of the text, take a moment to center it properly within the banner. Then, choose a color that contrasts well with the banner’s background. A well-chosen text color not only enhances legibility but also adds to the visual appeal of your patch. At this point, the design portion of your project is nearly complete, and you can move on to preparing your design for embroidery.
Creating a Base for Your Patch: The Felt Backing
A well-finished patch requires a stable base that supports both the design and the fabric appliqués. In this stage, we’ll create a base that will serve as the felt backing for your patch. This step is critical because it defines the final cut and ensures that the design is securely attached during embroidery.
Step 1: Adding an Auto-Border
Select both the heart and the banner together by clicking each shape. Right-click and choose the Auto-border option. The Auto-border tool automatically creates a border around your combined shapes, ensuring that the base is slightly larger than the final design. This extra space is important for accommodating the fabric edges and giving the patch a neat finish.
Step 2: Configuring the Border Settings
In the Auto-border settings, set the Position to Outside and the Distance to 0.5mm. This extra margin ensures that the felt base will neatly frame the design, providing a clean and professional edge. Additionally, check the Remove Overlaps option to ensure that there are no unwanted cutouts in your base. Set the Type to Running to create a continuous border that follows the design’s contours. This continuous line is crucial for guiding your embroidery machine and ensuring that the patch’s outline is stitched perfectly.
Step 3: Arranging the Design Layers
Send the Auto-border shape to the back of the design. This ordering is important because you want the base to be embroidered first. By setting the base as the bottom layer, you ensure that the more intricate details of the heart and banner appliqués will sit on top, creating a layered and visually appealing patch.
Step 4: Preparing the Cutting Guide
For a clean and professional finish, it’s advisable to pre-cut the base. Copy the Auto-border shape and paste it into a new file. This new file will serve as your cutting guide for the felt base. Having a separate cutting guide means you can accurately trim the base fabric, ensuring that the patch’s edges are smooth and precise.
Preparing for Embroidery: Materials and Setup
Now that your design is complete in DRAWings PRO, it’s time to prepare for the embroidery process. Having the right materials and understanding the preparation steps are essential for achieving the best results. In this section, we’ll list the materials needed and explain the setup process for embroidering your patch.
Essential Materials for Your Patch
For this project, you will need the following items:
- Embroidery Machine: Capable of handling in-the-hoop designs.
- DRAWings PRO embroidery software: To design and digitize the pattern.
- Stabilizer: A piece large enough to fit your hoop.
- Felt Fabric: A piece slightly larger than the design.
- Cotton Fabric: Another piece slightly larger than the design.
- Terry Cloth: For the appliqué sections.
- Assorted Threads: To match or contrast with your fabric.
- Printout of the Design: To use as a guide.
- Paper Tape: To hold fabric in place during stitching.
- Scissors: For trimming fabric and batting.
- Iron: For pressing the final product.
Each material plays a specific role. The stabilizer supports the fabric during embroidery, ensuring that the stitches are even and preventing puckering. The water soluble stabilizer and film make it easier to remove excess backing after embroidery, leaving your patch looking clean and professional. The felt fabric serves as the base, while the terry cloth and cotton fabric are used for the appliqué sections, providing that signature chenille-like texture.
Step 1: Preparing the Felt Base
Start by hooping a layer of stabilizer together with a layer of felt fabric. The felt will become the base of your patch, so it’s crucial that it is securely attached to the stabilizer. This combination provides a sturdy platform for the embroidery and ensures that the design maintains its shape during the stitching process.
Step 2: Embroidering the Outline of the Patch Base
Load the design that includes your Auto-border onto your embroidery machine. Embroider the outline of the patch, following the pre-defined border. Once the embroidery machine completes the outline, remove the hoop from the machine, and then carefully take the fabric out of the hoop. Using a pair of scissors, cut along the stitched outline. This pre-cut felt base will serve as a precise template for positioning the rest of your design during the embroidery process.
Embroidering the Patch: Bringing Your Design to Life
With the base prepared, it’s time to embroider the rest of your design onto the patch. This section details the step-by-step process for embroidering the outline, applying the appliqué, and ensuring that the patch retains its intended design.
Step 1: Setting Up for the Patch Outline
Hoop one layer of water-soluble stabilizer. The water-soluble stabilizer is particularly useful for temporary support during embroidery because it can be easily removed after stitching, leaving behind a clean finish. Additionally, use a bobbin thread that matches the color of the satin serial thread. This matching ensures that the final appearance is seamless and free of distracting color contrasts.
Load your complete patch design onto the embroidery machine and attach the hoop securely. Start embroidering the outline of the patch. The machine is programmed to pause after the outline is complete, allowing you to manually place the felt base fabric inside the stitched outline.
Step 2: Positioning the Pre-Cut Felt Base
Once the outline is embroidered, use an adhesive spray on the back of the pre-cut felt base. The adhesive spray is key for ensuring that the felt base remains in place during the next stages of embroidery. Carefully position the felt base within the stitched outline on the hoop. This placement is crucial for ensuring that the appliqué sections are stitched accurately relative to the base.
Step 3: Preparing the Appliqué Fabrics
While the machine is paused, prepare the fabrics for the upper appliqué parts. For the heart section, take the terry cloth and iron a fusible backing onto its reverse side. Do the same for the banner’s fabric. The fusible backing provides additional support and makes the appliqué process smoother by helping the fabric adhere to the base during stitching.
Step 4: Embroidering the Positioning Stitches for the Heart
Resume the embroidery machine and continue with the positioning stitches for the heart section. These stitches act as a temporary guide, indicating where the terry cloth appliqué should be placed. Once the positioning stitches are complete, spray adhesive on the back of the terry cloth fabric. Carefully place the fabric over the positioning stitches to ensure that it aligns perfectly with the design.
Step 5: Securing with Holding Stitches
After positioning the appliqué fabric, continue with the holding stitches. These stitches secure the fabric in place, ensuring that it does not shift during the subsequent satin covering. When the holding stitches are complete, remove the hoop from the machine and carefully trim away any excess terry cloth fabric. A clean edge is vital for a professional look.
Step 6: Covering with Water Soluble Film and Satin Stitches
For an added neat finish, cover the terry cloth appliqué with water-soluble film. This film helps keep the fibers aligned and prevents fraying as you work on the satin covering stitches. Resume the embroidery machine and complete the satin covering stitches over the appliqué. Once the satin stitches are done, remove the water-soluble film to reveal the textured, faux chenille finish. Repeat the same process for the applique banner: position the fabric, secure it with holding stitches, cover it with water-soluble film, and finish with satin covering stitches. Then, remove the film.
Step 7: Stitching the Personalized Message
With both appliqué elements in place, it’s time to embroider your personalized message onto the banner. Remove the hoop from the machine once again, and set up the design for stitching the text. Ensure that the positioning is perfect so that your message aligns seamlessly with the banner’s curvature. Once stitched, this text becomes an integral part of your patch, adding a personal touch that sets it apart.
Final Touches: Clean Up and Finishing Your Patch
You’re almost at the finish line! The final steps involve cleaning up any excess materials and ensuring that your patch has a neat, professional appearance.
Step 1: Removing Excess Stabilizer
After the embroidery is complete, carefully remove the project from the hoop. Trim away any excess stabilizer around the edges of the patch. The stabilizer is essential during the embroidery process, but once the patch is finished, removing it helps to reveal the clean lines and crisp details of your design.
Step 2: Cleaning the Remaining Stabilizer
Any remaining stabilizer should be removed with water. Use this step to gently wash away the water-soluble stabilizer and film, leaving behind only the fabric and the stitched design. This not only cleans up the patch but also enhances the final appearance, giving it a professional, polished look.
Step 3: Inspecting Your Patch
Take a moment to inspect your patch. Check that all the appliqué pieces are securely attached, the text is legible and properly aligned, and the base is cleanly cut. A thorough inspection ensures that you have met the high standards that the software is known for.
Step 4: Sharing the Love
Your faux chenille heart patch is now complete and ready for use! Whether you choose to sew it onto a sweatshirt, cap, bag, or any other fabric item, your custom patch is sure to make a statement. Share your creation with friends, family, or even on social media using your favorite hashtags. We’d love to see your finished projects and celebrate the creativity and love behind each design.
Conclusion
We hope you enjoyed this detailed guide on creating a Personalized Faux Chenille Heart Patch using DRAWings PRO Embroidery Software. By following the step-by-step instructions—from designing the heart shape and adjusting nodes, to aligning and curving the banner, and finally to embroidering and finishing the patch—you now have a versatile skill set to produce stunning, textured patches that are as unique as they are beautiful.
Every technique we covered is a testament to the power and flexibility of DRAWings PRO. From intuitive node editing to advanced appliqué and lettering tools, our software is built to support both your creative vision and your practical needs. Whether you’re crafting a sentimental gift or adding a stylish accent to your wardrobe, your new skills will help you create pieces that truly share the love.
Happy stitching, and may your designs always be a reflection of your creativity and heart!
Happy crafting and don’t forget to share your creations with us in the
DRAWings PRO Help Group!
You can download the .DRAW file of the project and the image used, for free, from the link below:
- Project’s .DRAW file: Create a Personalized Faux Chenille Heart Patch
It can open only with the XII and later versions of DRAWings embroidery software
We encourage you to experiment, have fun, and remember that every great design starts with a single shape. Share your creations with us and join our community of makers who continue to push the boundaries of what can be achieved with DRAWings PRO Embroidery Software.
Thank you for reading, and happy embroidering!